EA開発のテンプレート作成
EAを作ろう!:準備編ではEA開発の準備を進めました。
前回までの準備を行なっていると、
MT4を起動し、メタエディターを選択して以下のような画面が出るようになっているかと思います。

今回はその続きから、EA開発のテンプレート作成を行います。
ステップ1
まず、メタエディターから新規作成というボタンを選択してください。
そうするとこんな画面が出てきますので、
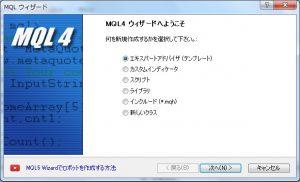
エキスパートアドバイザー(テンプレート)が選択されていることを確認し次へボタンを押してください。
ステップ2
次へボタンを押したあと、こんな画面が出ているかと思います。

※お使いのPCや環境によってはシャチ丸とは違う画面になっている可能性がありますのでご注意ください。
画像が見にくかった方向けに、念のため画面の内容を書いておきます。
名前:Experts¥
著作者:Copyright 2017,作者名
リンク:https://www.mql5.com
パラメータ:
それではこの画面についてご説明します。
名前:作成するEAの名前を付けます。
最初に記載してあるExperts¥部分はフォルダを指定しておりますので、そのあとに続いて作成したEAの名前を付けてください。
今回はHello_EAという名前にします。
著作者:EAの著作者についての情報を記載します。
コピーライトの部分に自分の名前やペンネームを書きたい場合は利用します。
※私の作成するEAにはシャチ丸名義が使われております。
リンク:著作者のホームページ等があれば記載する場所です。
初期設定ではMQL5のページが指定されております。
※私の作成するEAでは本ブログのトップが指定されております。
パラメータ:内部で使う値などを先に指定することができますが、
EA作成時でもパラメータの追加ができるので問題ありません。
事前に何を使うか考えていないと利用するのは難しいので今回は空白で大丈夫です。
EAの名前を記入し終えていると次へが押せるようになっているので次へを押してください。
ステップ3
ここまで来たらあと少しです。
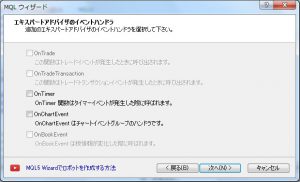
イベントハンドラの設定が出来るのですが、パラメータと同じく後でEA作成時に追加できるのでこのまま次へを押してください。
次へを押したあと、以下の画像が出ますが、イベントハンドラの設定の続きですので、そのまま完了を押してください。
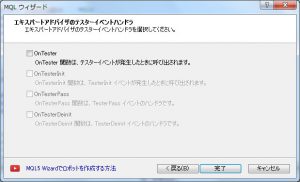
完了ボタンを押したあとに、以下のような画面が出ればテンプレートの作成は完了です。
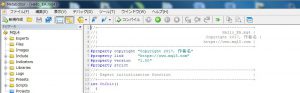
いろいろな文字が並んでいるかと思いますが、右側に設定した Hello_EA.mq4やCopyright 2017, 作者名が表示されているはずです。
テンプレートの作成はここまでになります。おつかれさまでした。
最後に
当ブログに記載している内容は、あくまでシャチ丸個人の見解に伴った情報を提供しております。
情報の正確性を保証するものでも、投資の安全性を保証するものでもありません。
投資を行うか行わないか、どのようなポジションを持つかといった最終判断はトレーダー本人が行なってください。
トレードによるいかなる損失についても本ブログは一切の責任等を負わないこととします。
スポンサーリンク
